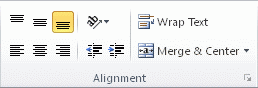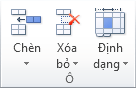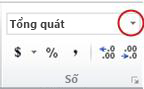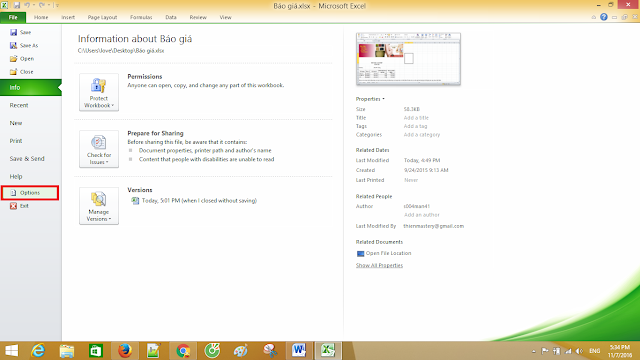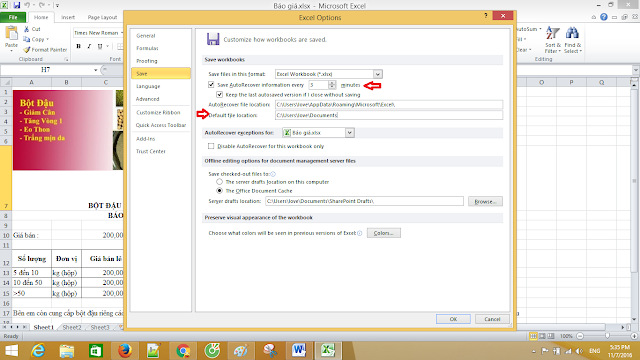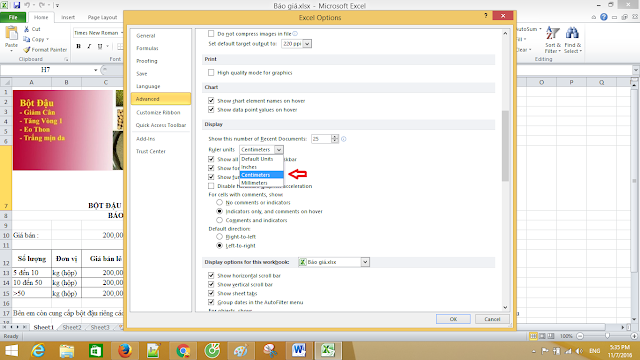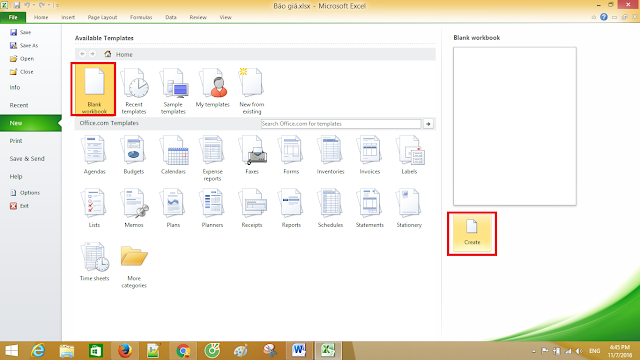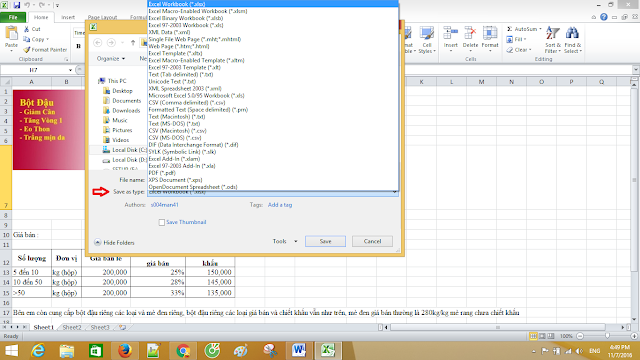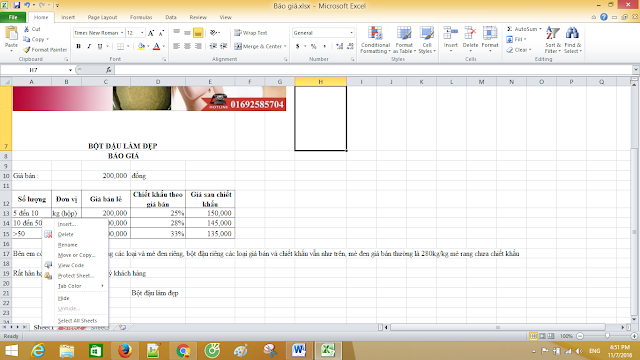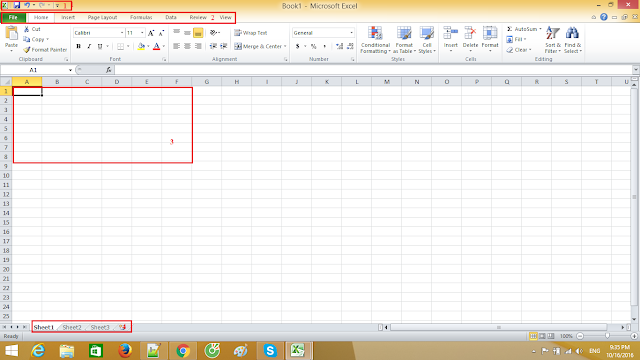Microsoft Excel là một ứng dụng bảng tính thương mại được phát triển và phân phối bởi Microsoft dành cho hệ điều hành Windows và Mac OS X. Excel nằm trong bộ Microsoft Office và đã nhiều phiên bản ở thời điểm hiện tại. Chuyên mục này sẽ giới thiệu về Excel 2010.
Excel là một công cụ bảng tính có khả năng thực hiện các tính toán, phân tích dữ liệu và tích hợp các thông tin từ những chương trình khác nhau. Theo mặc định, tài liệu trong Excel 2010 được lưu với phần mở rộng là *.XLSX, Excel 2003 trở về trước có phần mở rộng là *.XLS.
Giao diện bản tính excel
Giao diện excel 2010
1. Thanh quick access toolbar
2. Thanh công cụ
3. Các ô tính trong excel
4. Các sheet trong 1 workbook
Mỗi một file hay workbook thì có các sheet, trong sheet thì có các ô tính được sắp sếp theo dạng cột và hàng. Cột được sắp xếp theo thứ tự alpha b: A,B, C D...Hàng được sắp xếp theo số tự nhiên tăng dần : 1,2,3,4...
Các thanh công cụ : file, home, insert...Mỗi thanh công cụ có chức năng khác nhau
a. Thanh công cụ file có chức năng
Thanh công cụ file
save: Dùng đề lưu lại workbook chúng ta đang làm việc
Save as : Khi đã lưu 1 workbook nhưng muốn lưu ra một tập tin khác với 1 tên khác thì sử dụng save as
Open: Mở một workbook mới
Close: Đóng workbook
Recent: Hiện file mà chúng ta vừa mới thao tác xong
New: Chúng ta mở mới 1 workbook
Print: Có chức năng in ấn và các tùy chọn của in file tài liệu
Options: Cài đặt nâng cao
b.
Thanh công cụ home: chứa nhiều chức năng, font, định dạng trang, cỡ chữ, sao chép, dán...
Trong thanh công cụ home chứa nhiều chức năng khác nhau
c.
Thanh công cụ insert: chữa chức năng thêm các hình ảnh, biểu đồ, sơ đồ, đường kẻ, link...
d.
Thanh công cụ page layout: chỉnh trang in và một số các cài đặt trang in và trang xem
e.
Thanh công cụ Formulas: Chứa các hàm mà chúng ta sẽ làm việc với excel
f.
Thanh công cụ data: có chức năng xử lý về dữ liệu, lọc tìm kiếm, sắp xếp dữ liệu...
g.
Thanh công cụ Review: Có chức năng bảo mật trang, xem trang, cài đặt sửa lỗi chính tả
h.
Thanh công cụ View: Xem trang ở các giao diện khác nhau
Like fanpge để cập nhật những bài học, thủ thuật về excel :
Học excel từ cơ bản đến nâng cao








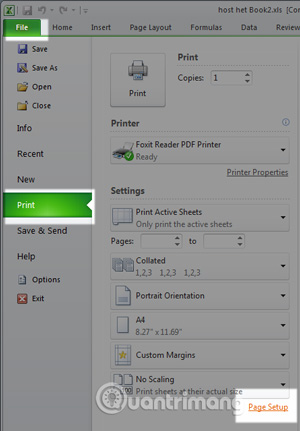

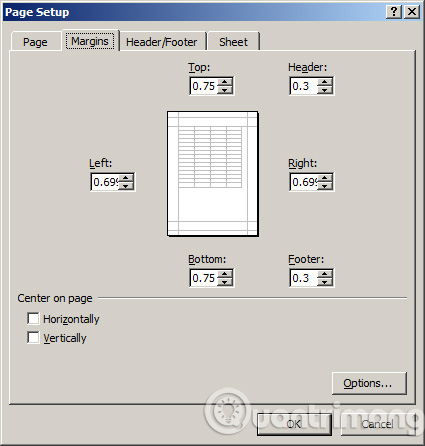
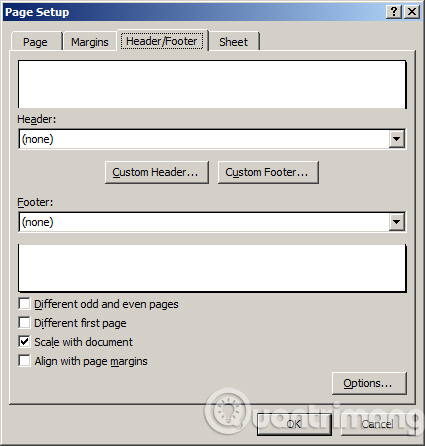
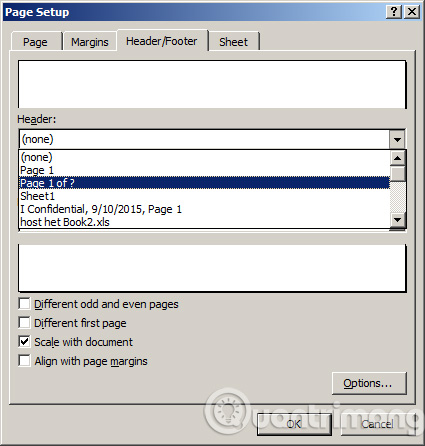
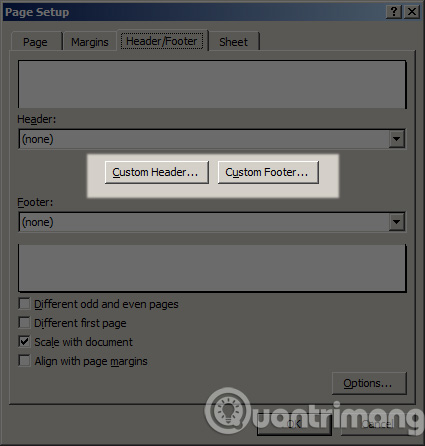
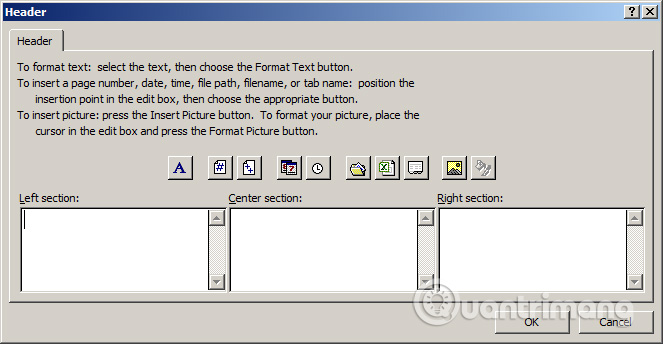
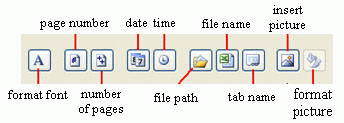
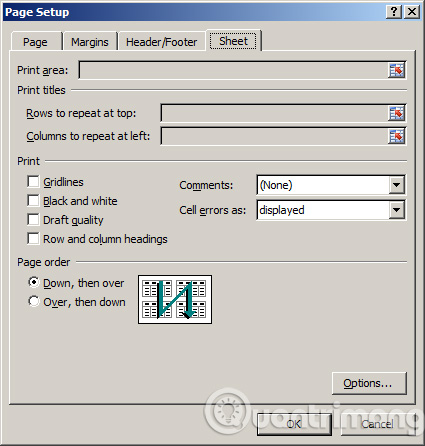
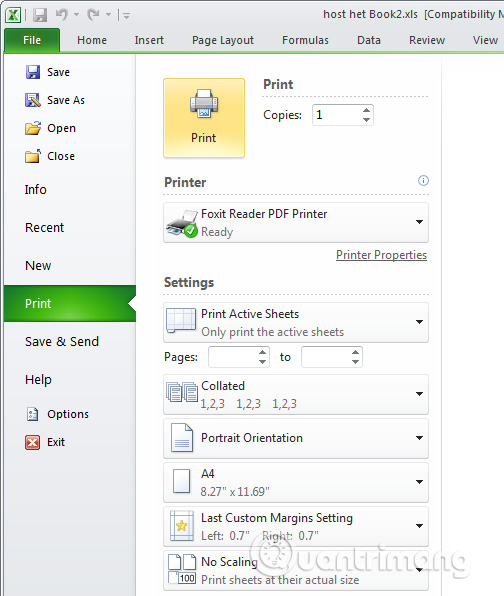

 qua phạm vi mà bạn muốn điền.
qua phạm vi mà bạn muốn điền.