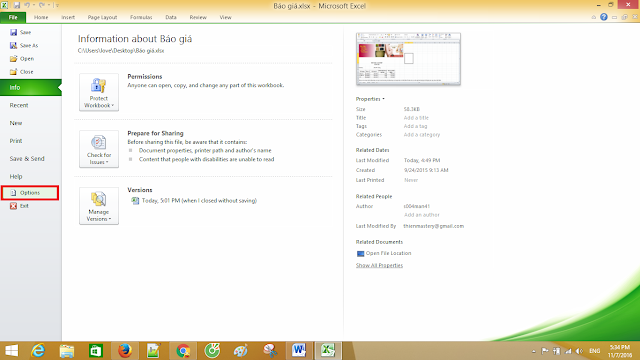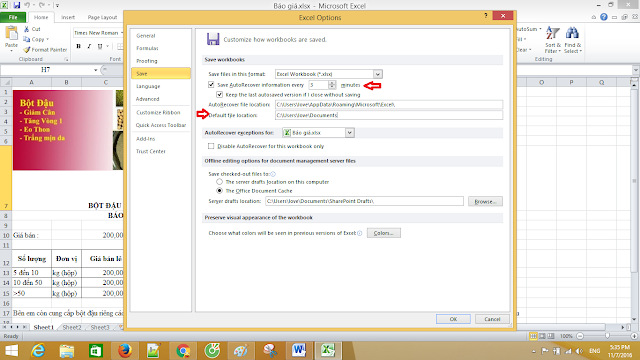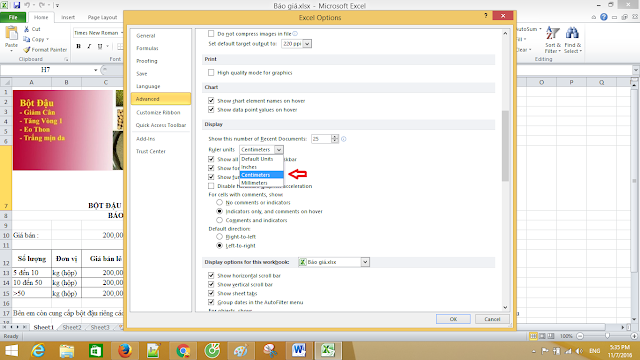Nếu bạn mới sử dụng Excel thì bạn sẽ hỏi làm sao để tính toán trong excel?
Excel làm được điều này thông qua công thức trong các ô.
Công thức sẽ thực hiện tính toán hoặc các hành động khác trên dữ liệu trong
trang tính của bạn. Công thức luôn bắt đầu với dấu bằng (=), tiếp theo có thể
là số, toán tử toán học (như dấu + hoặc - để cộng hoặc trừ, dấu * và / để nhân và chia) và các hàm Excel
tích hợp có thể thực sự mở rộng khả năng của một công thức.
Ví dụ: công thức sau đây có 2 nhân với 3 và sau đó cộng thêm
5 vào kết quả đáp án là 11.
=2*3+5
Đây là một số ví dụ thêm về các công thức bạn có thể nhập
vào một trang tính.
=A1+A2+A3 Thêm giá trị vào các ô A1, A2 và A3.
Các phần của một công thức Excel
Công thức còn có thể bao gồm bất kỳ hoặc tất cả các thành phần
sau đây: hàm, tham chiếu, toán tử và hằng số.
VD:
Các phần của một công thức
1. Hàm: Hàm PI() trả về giá trị của số pi: 3,142...
2. Tham chiếu: A2 trả về giá trị trong ô A2.
3. Hằng số: Giá trị số hoặc văn bản được nhập trực tiếp vào
công thức, ví dụ như 2.
4. Toán tử: Toán tử ^ (mũ) nâng một số lên một bậc lũy thừa
và toán tử * (dấu sao) nhân các số.
Dùng hằng số trong công thức Excel
Hằng số là một giá trị không được tính toán; hằng số không
thay đổi. Ví dụ: ngày 9/10/2008, số 210 và văn bản "Thu nhập Hàng
quý" đều là hằng số. Một biểu thức hoặc một giá trị thu được từ một biểu
thức không phải là một hằng số. Nếu bạn sử dụng hằng số trong công thức thay vì
tham chiếu đến các ô (ví dụ: =30+70+110) thì kết quả sẽ chỉ thay đổi nếu bạn sửa
đổi công thức. Nói chung, tốt nhất là nên đặt hằng số trong các ô riêng lẻ, nơi
bạn có thể dễ dàng thay đổi chúng nếu cần, rồi tham chiếu đến các ô đó trong
công thức.
Dùng toán tử tính toán trong công thức Excel
Toán tử xác định loại phép tính mà bạn muốn thực hiện đối với
các yếu tố trong công thức. Excel tuân theo các quy tắc toán học chung về tính
toán, đó là Dấu ngoặc đơn, Số mũ, Phép nhân và Phép chia, Phép cộng và Phép
trừ hoặc từ viết tắt PEMDAS (Please Excuse My Dear Aunt Sally - Hãy Thứ lỗi cho
Dì Sally Yêu quý của Tôi, viết tắt giống Parentheses, Exponents,
Multiplication, Division, Addition, Subtraction - Ngoặc, Mũ, Nhân, Chia, Cộng,
Trừ). Việc sử dụng dấu ngoặc đơn sẽ cho phép bạn thay đổi thứ tự tính toán.
Các dạng toán tử. Có bốn dạng toán tử tính toán: số học, so
sánh, móc nối văn bản và tham chiếu.
- Toán tử số học
- Toán tử so sánh
Bạn có thể so sánh hai giá trị với các toán tử sau đây. Khi
hai giá trị được so sánh bằng cách sử dụng các toán tử này, kết quả là một giá
trị lô-gic —TRUE hoặc FALSE.
- Toán tử móc nối văn bản
Sử dụng dấu và (&) để móc nối (kết nối) một hoặc nhiều
chuỗi văn bản để tạo một đoạn văn bản duy nhất.
- Toán tử tham chiếu
Kết nối các phạm vi ô cho các tính toán với các toán tử sau đây.